La version d’Antidote 10, sortie pour fêter les 25 ans de Druide, marche bien avec Scrivener 3. Nous retrouvons nos petits, que nous avions perdus depuis la mise à jour du système Mac de High Sierra à Mojave.
J’ai fait une série de captures d’écran pour vous guider dans l’installation sur Mac OS Mojave.
Si vous avez enregistré votre précédente version d’Antidote, vous avez dû recevoir un courrier papier et un courriel ou plusieurs. Attention : le prix de la mise à jour est garanti jusqu’au 31 janvier 2019.
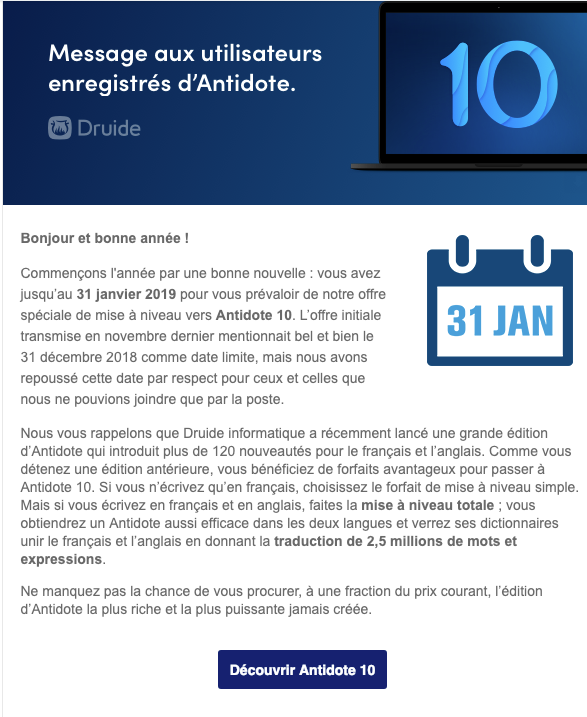
Acquérir Antidote 10 sur le site de Druide

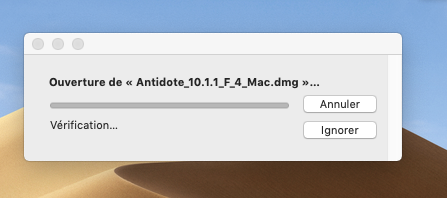
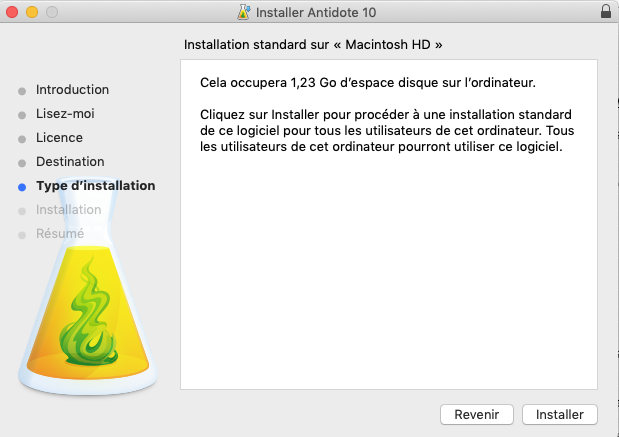



Antidote a repéré les logiciels installés sur l’ordinateur. On sélectionne et on clique sur Installer.
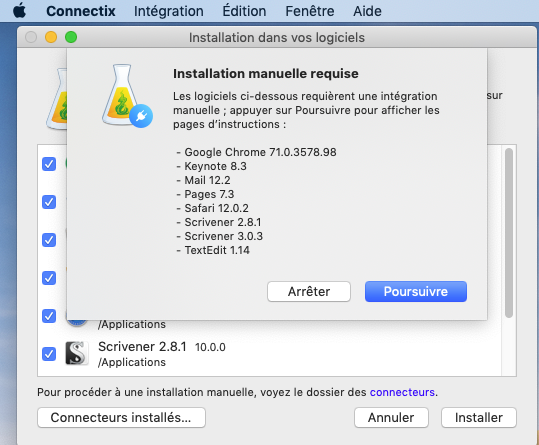
Après, c’est un peu confus, en haut on nous dit que c’est installé, ensuite on nous dit qu’il faut installer manuellement. Personnellement, j’ai fait la procédure pour Google Chrome, Mail et Safari. Je n’ai rien fait pour les autres et le Correcteur était accessible dans Scrivener, Pages et TexEdit. Donc vous pouvez essayer sans l’installation manuelle pour voir.
Donner les autorisations de sécurité
Préférences Systèmes… ->Sécurité et confidentialité

Modifier l’accès au complet au disque
Pour que les modifications soient prises en compte, pensez à modifier les autorisations de sécurité en cliquant sur le cadenas et mettant votre mot de passe de l’ordinateur.

Aller au dossier…
Antidote conseille une manipulation particulière : Aller -> Aller au dossier…


Accès complet au disque pour glisser les deux app de Connectix dans le dossier Antidote.

Installer manuellement l’extension Safari


Installer manuellement l’extension Google Chrome (pratique pour corriger un blog en ligne)
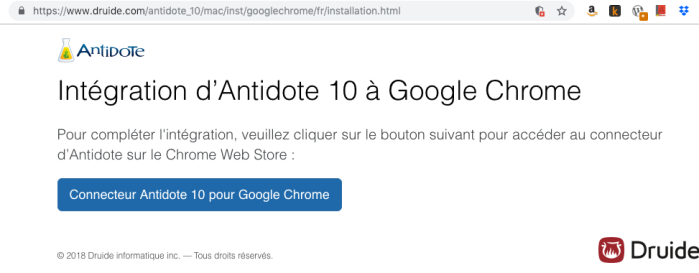

Installer manuellement Mail anti Oups pour les pièces jointes

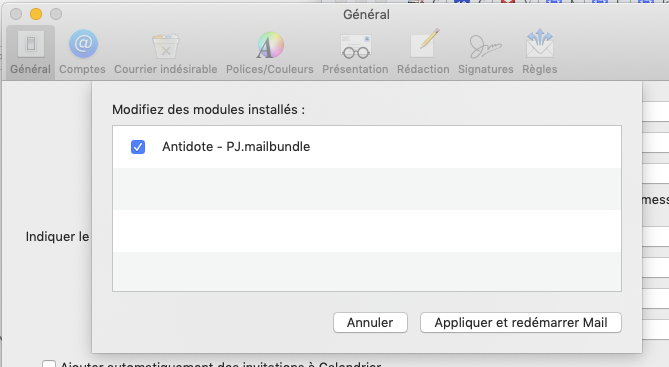
Les connecteurs sont bien installés, comme au début. C’est ici qu’on pourrait les désinstaller.
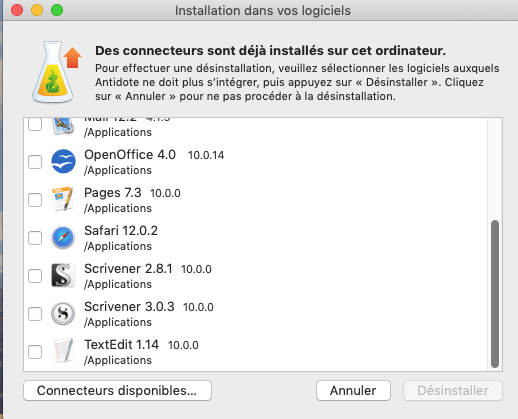
Enregistrement du correcticiel Antidote : nouveau compte à créer


Test sur Scrivener 3
Maintenant on peut tester avec Scrivener.

Tout va bien, on retrouve enfin le Correcteur actif au-dessus des Dictionnaires et Guides. La vie peut reprendre son cours. Je clique sur Correcteur en ouvrant une page et ô merveille, la page Antidote apparait devant la page Scrivener.


Après, on peut régler les paramètres pour avoir, par exemple, des guillemets français à la place des guillemets anglo-saxons que m’avait mis Word autrefois, en 2010…
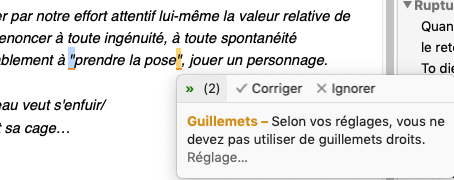

En regardant un peu plus dans la fenêtre de gauche, je vois qu’Antidote a répertorié tous les noms propres de la page. Un truc à creuser. Ça existait peut-être avant, mais je ne l’avais jamais remarqué.
Les trois icônes sont disponibles en bandeau séparé.

La Langue et la Typographie sont toujours accessibles.

Test sur WordPress
J’ai installé l’extension pour Google Chrome, le navigateur que j’ai choisi par défaut pour mon Mac.

Je teste sur une page de blog. Je clique sur la fiole Antidote visible en haut de la page WordPress dans la barre de menu du navigateur.
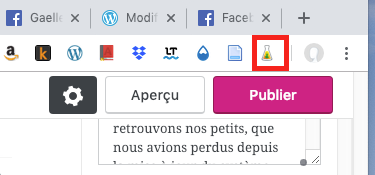
Les trois icônes apparaissent. Je clique sur la flèche verte.

Une fenêtre apparait. Il faut copier le texte.

Ce que je fais de l’article en cours et je vois tout de suite soulignée en rouge une faute d’accord. Bien sûr ! Il faut corriger manuellement, la version est encore Bêta.
Synchroniser les appareils

Et voilà, tout semble bien marcher désormais, comme cela m’a été confirmé par quelques auteurs qui m’avaient appelée au secours en ne retrouvant plus le Correcteur en haut de leurs pages Scrivener.
Belles écritures et belles corrections !
Gaelle Kermen,
Kerantorec, le 26 janvier 2019
Druide : https://antidote.info/fr/achat



