Scrivener et les sauts de page
Souvent, je fais des articles tutoriels dans ce blog-auteur en réponse à des demandes de lecteurs. Cela me permet de préciser des points, sur lesquels je suis passée trop vite dans le guide Scrivener plus simple. Merci à vous qui me suivez, nous progressons ainsi tous.
Je me heurte à un problème récurrent avec Scrivener. Lorsque je veux compiler mon roman (43 chapitres de longueur différente) en .mobi, je n’arrive pas à faire commencer chaque chapitre sur une nouvelle page, j’obtiens une suite ininterrompue de tous mes chapitres, la séparation entre deux chapitres étant simplement marquées par un chiffre différent (1 et du texte, puis un saut de page marqué par un espace plus important, comme un interlignage agrandi par rapport aux autres, puis 2 et du texte, etc.). Je ne trouve pas la solution mais j’ai l’impression qu’elle ne doit pas être difficile.
Que dois-je faire, selon vous ?
Pourtant, dans le classeur (marge de gauche), j’ai tous mes chapitres les uns à la suite des autres.
Heureusement, oui, la solution est facile.
Il y a au moins trois solutions à ce problème de sauts de page. Scrivener aime bien les triades (vieux fond de druidisme local cornouaillais anglais ? moi aussi).
L’intérêt principal de Scrivener est qu’il permet de ne pas écrire en linéaire, mais par notes ou chapitres. Si tout le texte se retrouve mis bout à bout comme il l’eût été sur Word, ce n’était pas la peine de passer sur Scrivener (sauf pour mieux organiser ses pensées, quand même !).
Pour créer des sauts de page entre les chapitres, il suffit de cocher des cases.
Sur la page en cours d’écriture
Lorsque vous écrivez, vous êtes sur une page. Vous pouvez être sur une seule page si vous avez choisi le mode Composite ou Scrivenings sans distraction. Ou vous avez deux autres fenêtres dans votre tableau de bord. Le Classeur à gauche vous permet de voir tous vos chapitres, bien organisés selon vos désirs. L’Inspecteur n’est pas forcément visible à l’ouverture de votre fichier (sur Windows, en standard il n’est pas là). Cliquez sur l’icône bleue de l’Inspecteur pour faire apparaître la fenêtre de droite. C’est dans cette fenêtre que vous gérez beaucoup de choses pour la page en cours d’écriture, comme l’étiquette (partie, chapitre, notes, sections, comme vous le désirez), le statut (si la page est A faire, une première ébauche, révisée ou OK).
Sous la fenêtre Résumé (ou Synopsis), vous avez la petite fenêtre Général. La case à cocher se trouve là, sous le statut et l’étiquette de votre chapitre en cours : Saut de page avant.
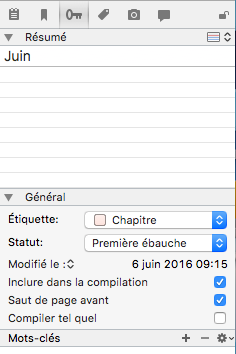
Par défaut, la case Inclure dans la compilation est cochée quand on travaille dans l’Ebauche ou le Brouillon. Mais pas celle de Saut de page avant. Cochez cette case et vous aurez de beaux chapitres à la compilation, en .mobi, .ePub, .doc ou .PDF.
Je conseille de bien suivre l’évolution de chaque chapitre sur cette fenêtre Général, qui se retrouvera dans le tableau organisateur. Vous gagnerez du temps ensuite.
Sur le tableau organisateur
Lorsque vous sélectionnez votre projet dans le Brouillon, cliquez sur la troisième case du cartouche central de votre barre de menu (plus long à écrire, qu’à faire, comme souvent dans Scrivener).
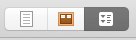
Ce tableau vous permet de voir où vous en êtes dans votre projet.
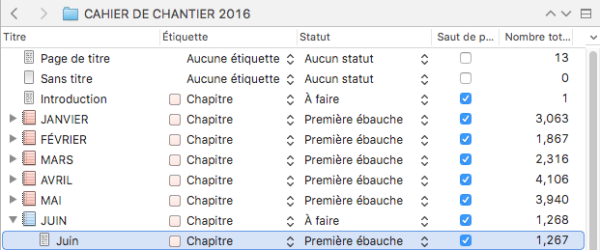
Pour afficher les possibilités, ajouter des champs, cliquez sur la minuscule flèche vers le bas à droite du haut de la page.
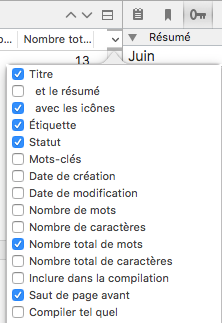
C’est dans le tableau organisateur que vous pouvez ajouter le champ Saut de page avant et cocher les cases selon vos chapitres si vous ne l’avez pas fait lors de l’écriture de la page.
Sur le tableau de compilation en ePub ou mobi
Si vous n’avez pas coché les sauts de page lors de l’écriture, ou de la vérification de votre organisation de projet, vous pouvez encore le faire lors de la compilation finale en ebook de format ePub (iOS ou Android) ou mobi(Kindle).

Belles écritures !
Gaelle
Kerantorec, le 6 juin 2016
Merci à Guy Poursin pour sa question pertinente, à laquelle il avait trouvé réponse avant cet article. Aisance de Scrivener à trouver les réponses si on fouille bien partout. Mais ce chapitre s’ajoutera au guide Scrivener plus simple pour Windows en cours de relecture et à la mise à jour du guide Scrivener plus simple pour Mac. Bientôt en ligne !
***

Gaelle Kermen est l’auteur de Scrivener plus simple, le guide francophone pour Mac, publié par ACD Carpe Diem, 2016.
Bientôt une version pour Windows, en juin 2016.


Bonjour
Intéressant et utile certes
Mais mon Scrivener est sur IPad ét malheureusement je ne peux appliquer vos solutions.
Résultat, impossible d’imprimer sans effectivement respecter les chapitres / documents differents.. Çe qui est effectivement aberant.
Avez vous des conseils et solutions?
Oú d’autres des idees’
Merci et salutations
Henry
J’aimeJ’aime
Cet article a été écrit avant la sortie de l’application sur iPad, donc il est normal qu’il concerne les versions de bureau. La compilation sur ipad n’est pas évidente. J’écris sur iPad, je corrige et mets en forme sur Scrivener 3 pour Mac. Si vous voulez tout faire sur iPad, il faut modifier les modeles de compilation en mettant pagebreak avant chaque Folder et Document.
J’aimeJ’aime
Merci de votre réponse
Effectivement je ne travaille que sur IPad ét ai besoin de trouver une solution.
Vais regarder mais difficile apparemment de modifier les modèles de compilation ét mettre pagebreak (ne sais comment)
Si je trouve une solution, je vous en informerai bien sûr.
Les auteurs de Scrivener ont été contactés ét attends une reponse.
Merci â vous
J’aimeJ’aime
C’est génial de travailler sur Scrivener pour iPad. J’écris tous mes livres sur ce support. Mais le fait de pouvoir corriger sur Scrivener 3 avec Antidote et de compiler en epub, mobi, pdf, complète vraiment le travail avec une efficacité exceptionnelle. J’ai travaillé la compilation selon mes critères dans les modeles de l’ipad. Je n’ai pas été satisfaite comme je le suis sur Scrivener3. Je regarderai mes modèles demain ou lundi et vous les soumettrai pour vous avancer. Bonne fin de week-end.
J’aimeJ’aime
Essayez ce modèle Modern adapté en Pdf a4, il n’est pas parfait, mais permet des sauts de pages avec titres des dossiers. À mettre dans Apparence.
Title: Modern adapté
Author: L&L
Default Font Family: Arial
Default Font Size: 12
Text Format Overrides:
Font Family: Default
Font Size: Default
Line Spacing: 1.2
Alignment: Justify
First Line Indent: 12
Paragraph Spacing Before: 1
Title Page Format Overrides:
Font Family: Default
#Document Separator: « *** »
Document Separator Format:
Text Color: 868686
Alignment: Center
Line Spacing: 1.2
Paragraph Spacing Before: 1
Document Breaks:
– Page Break Before Folders
– Page Break Before Pages
– Page Break Before Sections
– Page Break Before Documents
Folder Titles:
Level 1:
Level 2:
Level 3:
Text Titles:
Level 1:
Level 2:
Level 3:
# Note: Generally, « Font Family » should only be used to set a font family and not a face. However, in folder titles it is acceptable to include a face too, although if you do so, it should be provided as a PostScript name for best performance.
Folder Title Format:
Font Family: HelveticaNeue-Light
Font Size: 18
Text Color: 868686
Alignment: Center
Line Spacing: 2
Paragraph Spacing After: 3
New Page Options:
No First Page Header
Text Title Format:
Font Family: HelveticaNeue-Light
Font Size: 14
Text Color: 868686
Alignment: Left
Line Spacing: 2
Header Format:
Alignment: Center
Footer Format:
Alignment: Center
Transformations:
– Alignment Ignores RC Text
– Use Relative Font Sizes
J’aimeJ’aime
Merci pour ce commentaire. Mais mes compétences informatiques semblent dépassées! Certes dans apparence j’ai mis Modern adapté. Mais toutes les autres mentions ne pouvaient être entrées. Apparemment il faudrait que je reprenne dans un fichier l’ensemble des mentions et appeler çe texte Modern adapté. Et si y arrivai, le mettre sur Project (mais visiblement non possible) ou Ipad.. Essaierai sans trop d’illusion. Merci encore â vous Henty
En espérant que Scrivener compilation ira chercher ce fichier lors de l’action.
J’aimeJ’aime
Cher Henri, j’avais prévu de faire un article sur ce sujet, vous me le rappelez. Je suis en train de finir les corrections et formatages (sur Scrivener3) de livres d’auteurs amis. Dès que possible je me repenche sur le sujet. Je vous montrerai le chemin pas à pas pour intégrer un nouveau modèle, à bientôt
J’aimeJ’aime
et surtout faites des essais vous-même et si vous avez Pages, lui au moins fait des epub. Il a de nouvelles fonctions, peut-être répondent-elles à votre problème. Toujours optimiste :) belle semaine
J’aimeJ’aime
Pages est une application gratuite fournie par Apple sur l’AppStore. Un bon complément à Scrivener pour le premier jet, Pages pour le formatage.
J’aimeJ’aime
Bonjour Ai eu des contacts avec Scrivener en anglais et ils (Vicki) m’ont apporté la solution suivante.
Créer pour chaque document un dossier Dans ce dossier mettre le fichier (document) Sur Ébauche utiliser fonction Compile Modifier apparence en utilisant Manucrit Times
La compilation fait que les documents sont sur des pages séparées. Toutefois un probleme car l’impression commence au tiers de la page et deux pages sont utilisées pour un court (20/25 lignes) document. Je n’ai pas réussi à modifier les données d’impression sur Scrivener Peut être connaissez vous un moyen?
Toutefois en utilisant en format de fichier « texte brut », l’impression redevient correct
Voilà les éléments apportant une solution au problème évoqué
Votre aide et celle du support Scrivener sont très appréciables !
Salutations Henry
J’aimeJ’aime
merci Henri, c’est bien de collaborer, tout le monde avance. Je ferai l’essai dès que je serai disponible. Belles écritures ! Les Anglais n’ont pas les mêmes paramètres que nous. Je verrai si je peux adapter un bon modèle. A bientôt; gaelle
J’aimeJ’aime
Henry, j’ai regardé tout ça d’un peu plus près grâce à vous. En effet, pour créer le saut de page comme vous le souhaitez il suffit de transformer le fichier en Dossier, ce que je n’aurais pas osé penser. Du coup, j’ai amélioré mon modèle ModeradaptéGK et exporté un scrivcomp sur Dropbox. Je peux vous le transmettre si vous me faites un mail sur mon adresse kerantorec (at) free.fr afin de vous donnez le lien de téléchargement. À bientôt gaelle
J’aimeJ’aime
Bonjour et bravo pour ces articles vraiment très utiles.
Après avoir cherché un peu partout, je me décide à vous poser la question : peut-on obliger Scrivener à débuter un chapitre sur une page impaire lorsque l’on compile un PDF ?
Merci d’avance pour votre réponse.
Hervé
J’aimeAimé par 1 personne
Oui ça se fait dans la mise en forme au moment de la compilation finale. Belles écritures et Merci pour votre soutien
J’aimeJ’aime
Merci pour ces explications très claires.
J’aimeAimé par 1 personne
Merci pour votre encouragement. Précieux :)
J’aimeJ’aime
Je m’en doutais ;) mais il est toujours bon de préciser les procédures et j’avais oublié certaines précisions. J’ajoute donc un chapitre au guide pour Windows en cours de relecture et j’en ajouterai un sur la mise à jour du guide pour Mac… Merci à toi pour ta question pertinente. Belle semaine d’écritures !
J’aimeJ’aime
Bravo, Gaelle et merci.
C’est ce que j’avais fini par trouver.
Guy
J’aimeAimé par 1 personne